今日は、ひさしぶりの一般生向けの記事です。
[Wn]キー(Windowsキー。通常、キーボードの左下エリアにあります)絡みのショートカットキーを3つご紹介。
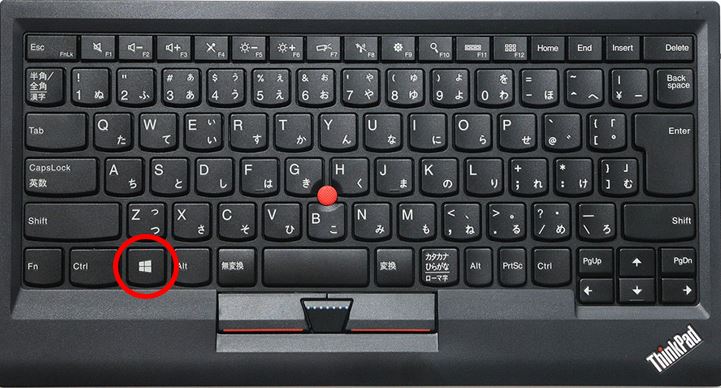
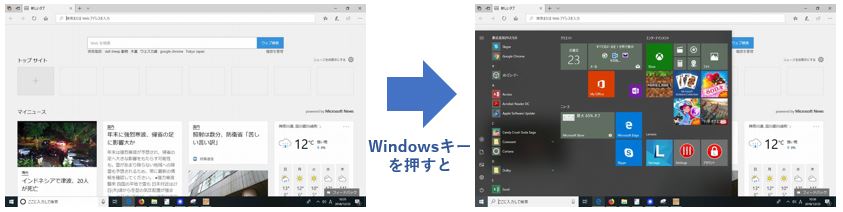 Windowsキーを押すと、スタートアップメニューが出てきます。
Windowsキーを押すと、スタートアップメニューが出てきます。
(画像は、Windows10のものです)
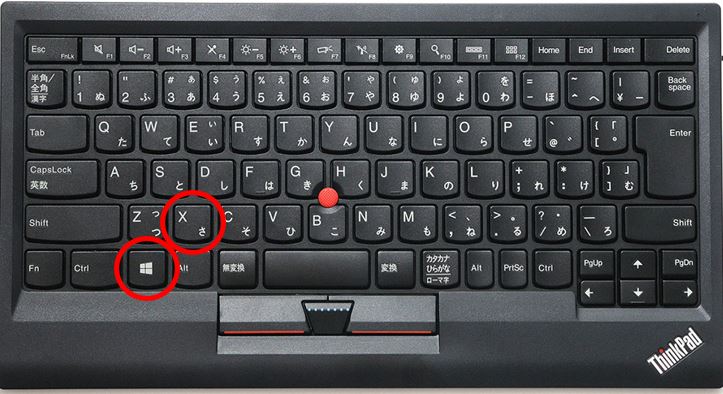
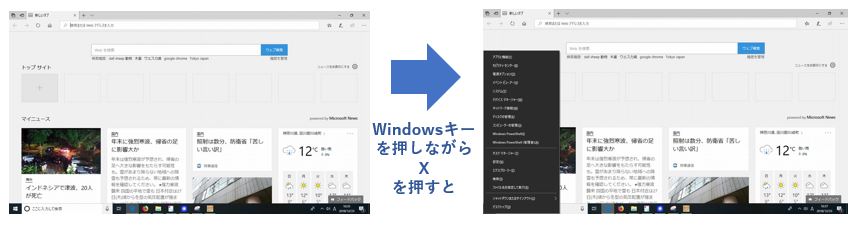 Windowsキーを押しながらXを押すと、スタートアップメニューを右クリックしたメニューが出てきます。
Windowsキーを押しながらXを押すと、スタートアップメニューを右クリックしたメニューが出てきます。
(画像は、Windows10のものです)
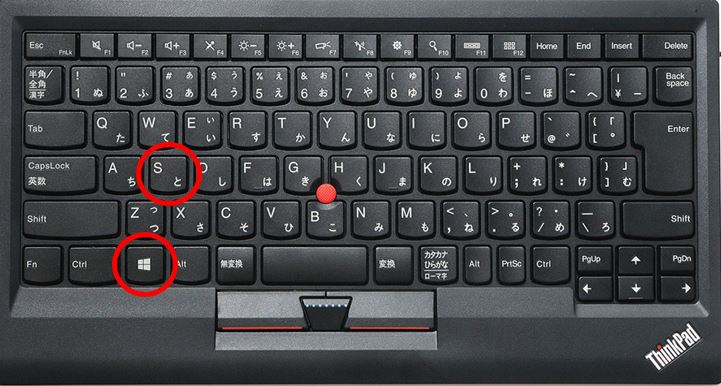
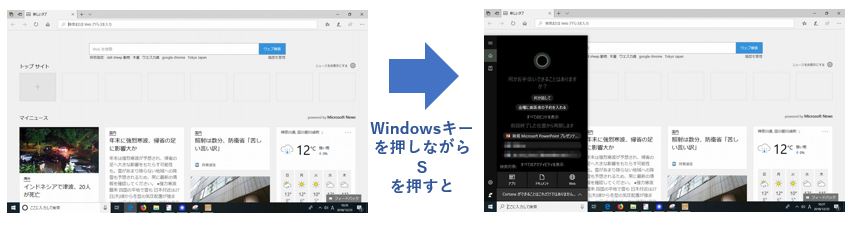 Windowsキーを押しながらSを押すと、検索ダイアログが出てきます。
Windowsキーを押しながらSを押すと、検索ダイアログが出てきます。
(画像は、Windows10のものです)
[Wn]キーは、使いこなせるようになると便利です。
上記3つのショートカットキーは、ショートカットキー習得のとっかかりにおすすめです。
「スタートメニュー」は、みなさん、案外使っています。
無意識すぎてそれに気づいていないことも多いですが。
なので、ワード用のロクに使わないショートカットキーを覚えるより、地味だけど知れば確実に使う、こういうショートカットキーから覚えたほうが効率的です。
– – – – – – – – – – – – – – – – – – – – – – – – – – – – – –
本題です。
新しいデバイスとかツールとかを見かけて「ピン!」ときたとき、あなたは、どうされますか?
僕は、割とチャレンジャーなタイプでして、あまり考えずにとりあえず購入してしまうほうです。
「周囲のみなさんの代わりに、最初にチャレンジする」という感覚でもあります。
「僕の成功なり失敗なりを参考にしてください」というところ。
ネット界隈では、そういう人の購入や商品レビューのことを揶揄して「人柱」と言ったりします。
で、今日は、そんな「人柱」な僕が最近の購入品の中でも「おお!」と思ったものを紹介します。
○マイクロソフト ワイヤレスディスプレイアダプター P3Q-00009
( ↑ クリックすると、amazonへジャンプします)

これは何か?というと。
パソコンとモニターとの接続を、HDMIケーブル等の「有線」ではなく、「無線」でできるようにするシロモノです。7mまでの距離であれば、手元のWindowsパソコン(Windows10ならOK)と外付けモニターをワイヤレスに接続できます。
もう、ケーブルは不要です。
これがデカい。
ケーブルが短いと、パソコンをあまりモニターからから離せない。
遠くに持っていこうとすると、ケーブルが引っ張ってしまい、モニターが転倒する。
ケーブルが長いと、ケーブルのとりまわしが面倒になる。
うっかりケーブルに足をひっかけると、ケーブルが引っ張ってしまい、モニターが転倒する。
そういう話、あなたも、心当たりがあるかもしれません。
そんな面倒をいっきに解決します。
もう、単純作業中でも、ケーブルのことを気にする必要はありません。大型モニターを使ったプレゼンでも、ケーブルのことを気にする必要もありません。
この感覚を十分に味わうと、以前の状態には、もう戻れなくなります。
鎖を放たれた野生動物のような気分です。
そういえば、昔々は、ネットにつなごうと思ったら、「LANケーブル」なるケーブルをパソコンにつなぐのが当たり前でしたね。
でも、今どき、そんな人はいません。みんなワイヤレス。
ワイヤレス状態に慣れてしまったら、いまさら戻る気は起きません。
モニターとの接続も、まったく同じです。
まだまだ世間では、モニターにつなごうと思ったら、「HDMIケーブル」等のケーブルをパソコンにつなぐのが当たり前です。
でも、ワイヤレス状態に慣れてしまったら、いまさら戻る気は起きません。
そのくらいの衝撃です。
P3Q-00009の使い方は簡単。
P3Q-00009は、細長い棒みたいな形。両端に、HDMIケーブルの端子と、USBケーブルの端子がついています。
やることは、以下のたったの3ステップ。
【ステップ1】
HDMIケーブルの端子は、モニターのHDMIケーブル接続先につなぐ。
【ステップ2】
USBケーブルの端子は、適当にどこかにつなぐ。
「適当にどこかに」というのは、モニターにUSB接続するところがあれば、そこへ。なければ、USB充電器に直接刺す。
USB充電器とは、要するに、こんなヤツです。

これで、モニター側の準備は完了。
あとは、パソコン側だけ。
【ステップ3】
パソコン側からモニターにつなぐときは、画面の出力先を探すとき、「ワイヤレスモニターに接続する」というリンクを探してみましょう。
そこから、「MsDisplayAdapter_XX」といった表記のものを探しましょう。あとは、ケーブルでモニターと直接接続した場合と操作は同じです。
欠点は、ワイヤレスなだけに、若干遅延があること。(0.1秒くらい?環境によるかも)
あと、Windows10以降なら動きますが、古いWindowsとかMacとかのことは、僕は分かりません。
あと、最後に。
ワイヤレス接続には、「ミラキャスト機能」というのが必要です。
このデバイスは、普通のモニターに「ミラキャスト機能」を追加するためのもの。
モニターによっては、すでに「ミラキャスト機能」が搭載されているものもあります。
その場合は、ご紹介したデバイスなしでもモニターとのワイヤレス接続が可能です。
お手元のモニターが「ミラキャスト機能」を搭載しているかどうかは、機種名でネット検索して調べてみてください。
ということで。
紹介は以上です。僕的には、ぜひおすすめです。ピンときたあなた、ぜひどうぞ。
○マイクロソフト ワイヤレスディスプレイアダプター P3Q-00009
このメールへのフィードバック、お待ちしています。
こちらから、お気軽にどうぞ。
ps. こちらのページ前半に、無料講座をいろいろ紹介しています。
未登録のものがあるようでしたら、ぜひどうぞ。