エクセルマクロ・VBA達人養成塾 小川です。
エクセルで大量のデータの中から重複する値を省いて抽出したいとき、目視で一個一個数えたり探したりするのはとても手間がかかるうえに間違いのもとになります。
そんな時にとても便利な「重複データを削除する方法」をご紹介します。
(動画で確認したい方は、こちらから)
1. こちらの表、B列の「取引先名」列に「都島不動産」が4つ(2、3、10、11行目)入っています。
「都島不動産」のほかにも、「香川航空」や「山形航空」などが複数入っていますね。これをE列のように重複を削除した形に抽出してみましょう。
2. 重複を削除したい列の全体でも、どこか一つのセルでもよいので、どこかを選択した状態で「データ」タブから「重複の削除」を選択します。
3. すると下記の選択画面がポップアップが出てきます。列の先頭行がデータではなく“見出し”の場合は、「先頭行をデータの見出しとして使用する」にチェックをいれて、「OK」をクリックしましょう。
4. これで、重複が削除された値が抽出されます。
重複していた値の数と、残った一意の値の個数もポップアップメッセージででます。
5. 次に、一列だけじゃなく、「複数の列で構成される値の組み合わせ」から重複を削除したい場合です。
下記の表だと、取引先名列に都島不動産が5回登場していますが、都島不動産の組み合わせとしては「都島不動産、委託費用」、「都島不動産、保険料」、「都島不動産、販売手数料」の3組だけですね。
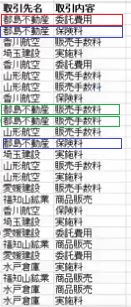
これも手順は先程と同じで、「重複の削除」の選択画面でチェック項目が増えるだけです。ただし、データが表の形式になっている(列と列の間に空白の列がない。抽出しないデータの入った列はOK)ことが前提になります。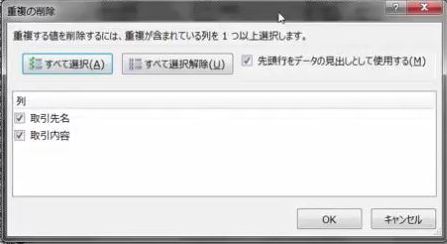
組み合わせの抽出ができました。
6. では、応用問題です。
手順1のA列の「No」のように、もともとユニーク(一意)な番号が表に入っている場合は、下記画像のように「6、山形航空、販売手数料」と「7、山形航空、販売手数料」は ”重複ではない”と判断されていまいます。さてどうしましょう。
7. これは「重複の削除」の選択画面が出たところで、該当列(今回の場合は「No」)のチェックを外して、「OK」をクリックします。
8. すると、「No」列の値に重複の削除のチェックはかからず、「山形航空、販売手数料」の組み合わせは1つだけ抽出されました。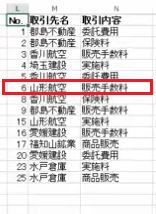
以上、「重複データを削除する方法」でした。
データが大量で、かつ、ミスが許されないときに、地味ながらも短時間で強力なパワーを発揮してくれるテクニックです。ぜひマスターしてくださいね。